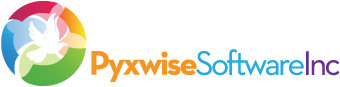Products >> Simplex Math >> Tips
Simplex Math Tips
Spaceship Controls :
The easiest way for students and children to control the spaceship is to have them hold the iPad/iPhone with both hands and use their thumbs to slide the thumb circles around at the bottom of the screen. It is much easier to both move the spaceship and shoot at the same time if the device is held this way with both hands. We also recommend purchasing a shield upgrade for your spaceship as soon as possible to enable your ship to survive longer.
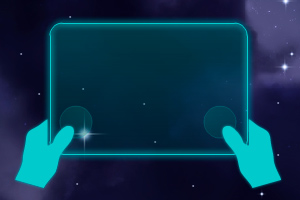
Teacher Settings:
The equation format toggle switches between a vertical and horizontal display format.

First select the operator that you want to change the settings for. Different controls will appear (and be adjustable) based on the operator chosen.

With 'Add' selected you can change the addition symbol that will be displayed for the questions in the app based on which symbol you use in your country (e.g. Israel).
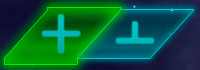
With 'Add' selected you can also adjust the maximum sum ( or number to add up to ) using the slider at the bottom of the screen. If you were to choose a value of 10, then the student would be presented with addition equations where the sum would always be less than or equal to 10 (e.g. 4+2=6, 7+3=10, etc.).

With 'Subtract' selected you can adjust the minuend ( the largest number ) that will be used in the subtraction questions using the slider at the bottom of the screen. The toggle at the bottom of the screen allows you to turn on/off questions that result in answers that are negative in value. When negative numbers are turned on the minuend and subtrahend both use values less than or equal to the slider value.

With 'Multiply' selected you can adjust the multiplication symbol displayed when equations are presented to the student. There are three choices including the styled multiplication symbol '×' and two different sized interpuncts, or middle dots (∙ and • ). These three multiplication symbols are the most commonly used symbols by students in a wide range of countries around the world.
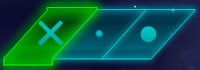
The toggle below the multiplication symbol toggle allows you to further customize how the questions will appear to the selected student. This toggle adjusts the order in which the numbers appear for multiplication questions. When on the left setting, the rows turned on in the table will cause the same number to always appear in the first (or multiplicand) position (e.g. 2×1, 2×2, 2×3, 2×4, etc).
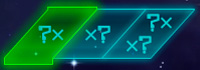
With the toggle in the middle position, questions will appear with the same number in the second ( or multiplier ) position (e.g. 1×2, 2×2, 3×2, 4×2, etc).
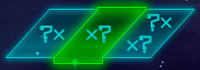
With the toggle in the right most position, the operands will appear in random order in questions (e.g. 2×1, 1×2, 2×3, 3×2, etc.).
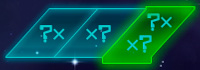
The multiplication table displayed can be edited in order to allow a student to focus on a particular times table, or to restrict the table to questions that are appropriate to the student's current ability level. First, set the slider at the bottom of the screen to limit the multiplication questions to use particular maximum operands. After setting the slider you can then further focus the questions by tapping on the rows in the table itself to turn on/off particular numbers from appearing in questions.

With 'Divide' selected you can adjust the division symbol displayed when equations are presented to the student. There are four choices including an obelus '÷', colon or ratio ':', forward slash or solidus '/' and the US long division symbol ![]() .
.
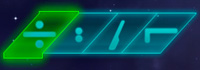
The division table displayed can be edited in order to allow a student to focus on particular problems, or to restrict the table to questions that are appropriate to the student's current ability level. First, set the slider at the bottom of the screen to limit the division questions to a particular divisor and quotient. After setting the slider you can then further focus the questions by tapping on the rows in the table itself to turn on/off particular divisors from appearing in the questions. The division questions presented in the app will always divide evenly and will never leave remainders.

The language used in the app can be changed to one of over 20 desired languages. Adjusting the language will primarily affect what language is displayed in the user account and user statistic screens.
 |
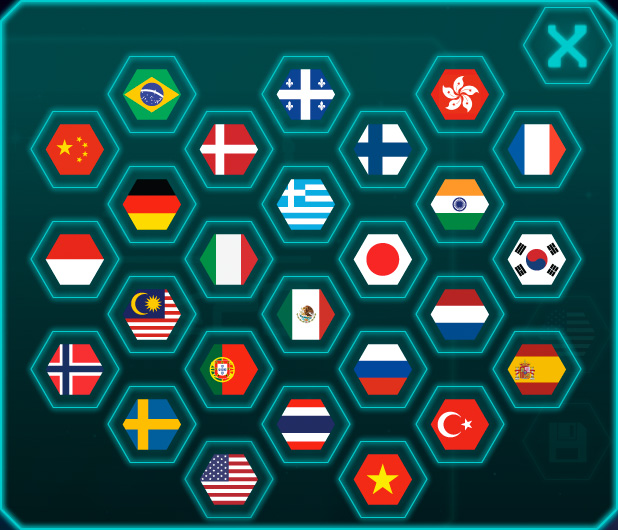 |
You can save the changes you have made to either the currently displayed user account, or apply the changes to all user accounts. If you apply the changes to all user accounts, the saved settings will also become the new default settings assigned to all newly created user accounts. If you exit the teacher settings menu without saving, all of the changes you made in this menu will be lost.
 |
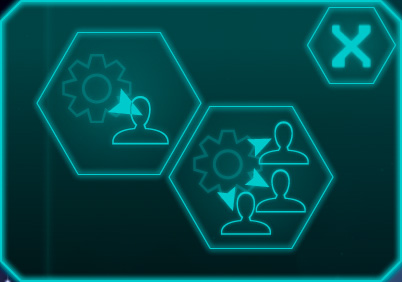 |